E vamos em frente que esta é a última coluna da série. Mesmo porque nosso objetivo não é examinar todas as novidades da interface de Windows 7 mas apenas aquelas que chamam mais a atenção ou tornam mais fácil o uso diário do sistema. E, dessas, faltam poucas.
F10: A nova calculadora
A tradicional calculadora que acompanha Windows desde priscas eras e cuja utilidade sempre foi discutível – se bem que tenha melhorado bastante desde pelo menos Windows XP – mudou um bocado. E mudou para melhor. Além dos modos clássicos (“padrão” e “científica”) agora pode ser usada nos modos “programador” (que aceita operandos em binário, hexadecimal e octal e executa algumas das operações lógicas mais comuns) e “estatística” (que calcula diretamente funções estatísticas como desvio padrão e médias dos quadrados dos valores). Além disso pode efetuar cálculos com datas, converter unidades (um recurso muito útil) e fazer mais meia dúzia de gracinhas menos interessantes. E, marcando-se a opção “histórico” do menu “Exibir”, armazena os cálculos à medida que vão sendo efetuados. Parodiando o Chaves (aquele que se pode levar a sério, não o da Venezuela) “não é que se diga que ficou assiiiim uma maravilha e tudo o mais”. Mas esta versão dá para se usar em um trabalho sério.
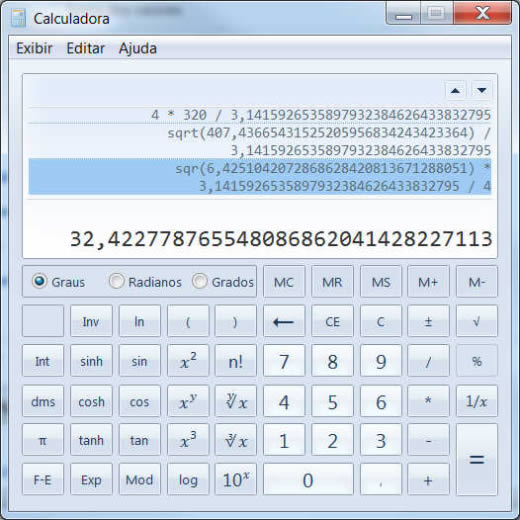 |
Figura 1: A calculadora de Windows 7 |
F11: As novas interfaces do Paint e WordPad
O programa Gráfico Paint e o editor de textos WordPad, velhos utilitários que se minha memória gasta não me trai, acompanham Windows desde sua versão inicial, ganharam novas interfaces. Honestamente, não sou a pessoa mais indicada para avaliá-los posto que, apesar de conviver com eles por anos a fio, não me lembro de jamais tê-los usado para editar ou criar arquivos (eventualmente os uso para visualizar). Mas uma coisa é certa: a mudança pode ser útil para aqueles usuários que até hoje se apegam ao Office 2003 porque não sabem se irão se adaptar ao uso de sua nova interface tipo “Faixa de Opções” (“Ribbon”): tanto o Paint quanto o WordPad ganharam interfaces exatamente neste estilo, portanto quem quiser sentir o gostinho de trabalhar com a Faixa de Opções sem se embrenhar nas complexidades do Word ou Excel, sempre pode começar pelos novos Paint e WordPad de Windows 7.
 |
Figura 2: Os novos Paint (acima) e WordPad (abaixo) |
F12: Windows Defender mais simples
O Windows Defender, pequeno utilitário de proteção contra programas espiões que acompanha Windows, tornou-se ainda mais simples.
Esse programa é interessante. Quase não se fala nele (pelo menos não lembro de haver lido comentários nem contra nem a favor, quase um milagre em se tratando de algo que “vem com Windows”...) e a maioria dos usuários mal percebe que ele existe. Não obstante, como bom escoteiro, permanece sempre alerta escondido nas entranhas de Windows, cumprindo suas funções silencioso e branco como a bruma. E agora ficou ainda mais simples.
Se o usuário solicitar ao Defender que faça verificações periódicas da máquina (ou seja, varreduras em intervalos regulares em busca de programas espiões) e o ajustar para “Usar proteção em tempo real” (ou seja: manter-se alerta e verificar cada arquivo baixado e cada programa executado – veja Figura 3) pode perfeitamente esquecer-se dele. Ou pode simplesmente esquecer-se dele e temos conversado, mesmo que não tenha feito nada disso. Pois ocorre que os ajustes padrão do programeto são perfeitamente adequados para o uso corrente (embora quem se interessar em “afinar” seu comportamento de acordo com gosto e feição próprios, tem muito em que fuçar clicando no menu “Ferramentas”).
Em condições normais o Defender recolhe-se à sua insignificância e nem percebemos que existe. Mas permanece alerta, atualizando as “definições” de programas indesejáveis através de consultas regulares ao banco de dados da MS sempre que você se conecta à Internet, examinando os arquivos que sua máquina recebe e os programas que executa. Se encontra alguma coisa suspeita, bloqueia a execução e avisa. Se passa muito tempo sem ser atualizado ou sem executar uma varredura, emite um discreto aviso na Área de Notificações. E temos conversado. O tipo do bichinho útil, simpático e discreto. Todos os programas auxiliares deveriam ser assim...
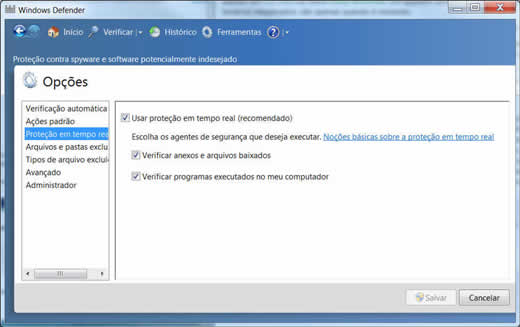 |
Figura 3: Janela de “Opções” do Windows Defender |
F13: Nova opção de pasta
Quando ouvi falar neste recurso pela primeira vez achei que nem valeria a pena mencioná-lo. Na verdade pensei mesmo que se tratasse de mais uma dessas “mágicas bestas” que volta e meia um “especialista em usabilidade” inventa para tornar as coisas mais complicadas. Até que me dei conta de como ela pode ser útil.
Trata-se de uma nova entrada das “Configurações avançadas” do modo de exibição das opções de pasta do Windows Explorer. Chega-se nela abrindo uma janela do Windows Explorer (ou do “Computador”, o que dá no mesmo), premindo a tecla Alt para exibir a barra de menus, abrindo o menu “Ferramentas” e clicando em “Opções de Pasta”. Depois, basta passar para a aba “Modo de Exibição” e examinar as opções disponíveis. Dentre elas, lá está a nova: “Ocultar unidades vazias na pasta Computador”.
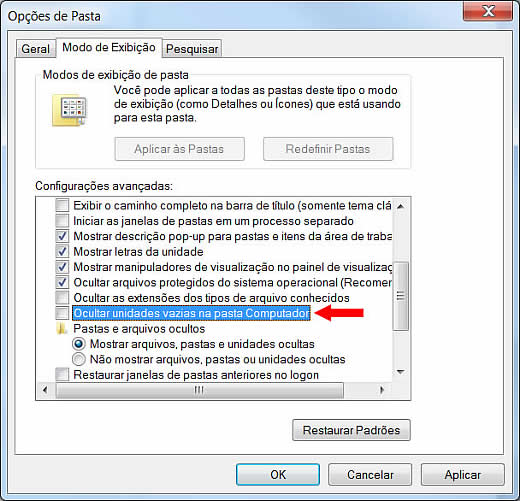 |
Figura 4: Configurações avançadas do modo de exibição |
Para que diabos serve isso? Que serventia teria ocultar unidades de armazenamento vazias? Se elas existem, embora vazias, por que cargas d´água eu haveria de querer ocultá-las?
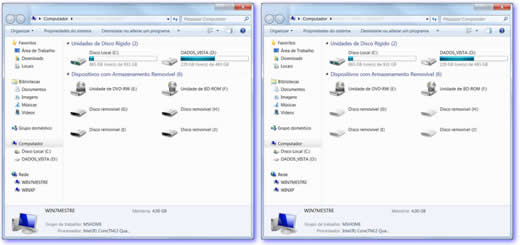 |
Figura 5: Janelas do “Computador” |
Repare do lado esquerdo da Figura 5. Ela mostra as unidades de armazenamento desta modesta máquina que vos fala. Em cima as unidades de discos magnéticos C e D (quem acompanha estas colunas sabe que uso uma unidade física exclusivamente para armazenar meus dados), em seguida dois acionadores/gravadores de discos óticos e no final quatro unidades adicionais de discos removíveis, cujos designadores vão de G a J.
Que unidades são essas?
Bem, na verdade, não são. Não há ali qualquer dispositivo físico de armazenamento. Há apenas um lugar que pode ser ocupado por eles. Pois trata-se de um (muito prático) leitor de cartões que instalei no micro. Uma pequena trapizonga com quatro pequenas fendas nas quais posso inserir quatro diferentes tipos de cartões de memória e ler diretamente seu conteúdo como se fossem unidades de armazenamento. Sensacional para transferir arquivos de câmaras digitais e assemelhados para os discos rígidos do computador, enviar imagens ou documentos anexados a mensagens de correio eletrônico sem copiá-los nos discos da máquina e coisas que tais. Em suma, um bichinho danado de útil.
Só tem um inconveniente: os leitores individuais, estejam ou não com um cartão de memória inserido, aparecem na pasta “Computador” como unidades de armazenamento independentes. Como passam quase todo o tempo sem um cartão de memória inserido, ficam aquelas quatro “unidades” sempre à mostra no painel “Computador”. E um clique desfechado por engano em uma delas faz abrir uma janela pedindo para inserir um disco ou algo semelhante. Chato, nénão?
Pois a opção lá de cima serve justamente para resolver esta chateação (lembrando que ela não é exclusiva de leitores de cartão de memória: muitas impressoras e outros dispositivos capazes de lidar com unidades de armazenamento removíveis padecem do mesmo inconveniente). Veja, no lado direito da Figura 5, o que ocorre quando eu marco a opção “Ocultar unidades vazias na pasta Computador”. As supostas unidades de disco removíveis continuam lá, mas com a aparência esmaecida que indica não estarem habilitadas. Naturalmente, basta inserir um cartão de memória em qualquer das fendas do leitor para que a unidade de disco correspondente recupere seu aspecto de “ativa”. Mas, enquanto isso não ocorre, elas permanecerão sempre esmaecidas evitando que se clique em uma delas em busca de um arquivo perdido.
São pequenos detalhes como este que fazem a diferença em termos de usabilidade...
F14: Novo Firewall
A palavra “Firewall”, em inglês, como aprendi a duras penas, não é “parede de fogo” mas, ao contrário, “dispositivo corta-fogo”. Em informática, designa um programa que isola do mundo exterior (no caso, geralmente, a Internet) máquinas ligadas à uma rede, filtrando os programas que podem ou não penetrar na máquina ou em um trecho de rede protegido. Já há algum tempo Windows traz seu próprio programa deste tipo, mas as primeiras edições eram bastante fracas. O Firewall de Windows 7 não apenas é mais eficaz como também – e sobretudo – oferece uma facilidade de configuração rara em programas deste tipo. O que é essencial, posto que de pouco adianta dispor do Firewall mais eficiente do planeta se não se sabe configurá-lo para exercer a proteção devida.
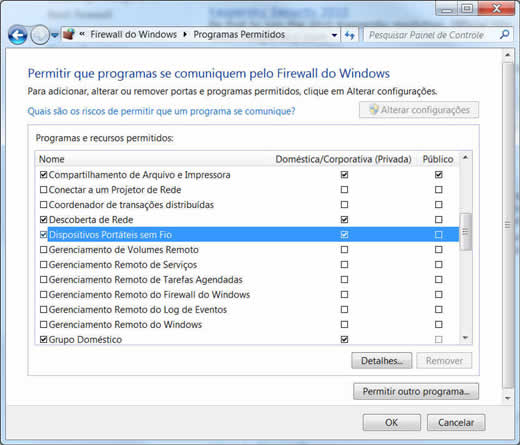 |
Figura 6: Janela “Permitir um programa pelo Firewall do Windows” |
A Figura 6 mostra a janela “Permitir um programa pelo Firewall do Windows” (que, estranhamente, não é acessível através do próprio Firewall mas da entrada “Firewall do Windows” do item “Sistema e segurança” do painel de controle). Repare que eu marquei a entrada “Dispositivos portáteis sem fio” entre os itens permitidos (veremos adiante qual o resultado disto quando abordarmos o tópico “Dispositivos e impressoras”). Além de todas as entradas nesta caixa, há diversos outros itens que podem ser configurados acionando a entrada “Firewall do Windows” do Painel de Controle e abrindo um dos atalhos do painel esquerdo.
E aqui cabem duas observações: se você acha muito complicado ou tem receio de mexer nas configurações padrão do Firewall, siga um conselho óbvio: não mexa. Os ajustes padrão são bastante seguros e raramente precisam ser alterados. Por outro lado, se você já mexeu e aprontou alguma cangancha, não desespere: clique no atalho “Restaurar padrões” e confirme na janela seguinte. Todos os ajustes voltarão ao estado inicial.
Em resumo: Windows 7 conseguiu uma façanha que eu considerava impossível: transformar a configuração de um Firewall em uma tarefa amigável e sem riscos de deitar a perder sua conexão de rede ou de Internet no caso de um engano qualquer, possibilitando recuperar as configurações padrão com um par de cliques.
Bom, isso.
F15: A caixa “Pesquisar programas e arquivos” e a finada entrada “Executar”
Começando pelo final: sim, Windows 7 eliminou a entrada “Executar” do menu Iniciar e a eliminou por ter se tornado desnecessária (já veremos porque). Mas se você é daqueles que não sabem viver sem ela, não fique triste: ao contrário de minha saudosa barra lateral (que, tanto quanto eu saiba, desapareceu de vez e não há como ressuscitá-la – embora eu mantenha a esperança que algum leitor caridoso descubra e me ensine), a entrada “Executar” pode ser reinserida no menu Iniciar com meia dúzia de cliques do mause (um com o botão direito no ícone do próprio menu Iniciar, o segundo em “Propriedades”, mais um em “Personalizar”, ainda mais um marcando a caixa “Comando Executar” e os dois últimos para fechar as janelas).
Mas, repito: mantê-la no menu Iniciar será exclusivamente por uma questão de gosto, já que no Windows 7 ela se tornou absolutamente supérflua. Qualquer coisa que poderia ser nela digitada para abrir um programa pode, com vantagens, ser digitada na caixa “Pesquisar programas e arquivos” que aparece na base do próprio menu Iniciar.
E esse “com vantagens” aí de cima tem sua razão de ser. Porque, para executar um programa, enquanto a entrada “Executar” exigia que se digitasse o nome do arquivo executável (e, eventualmente, sua designação completa, ou seja, nome precedido de unidade de disco e via de diretório), a nova caixa efetua uma rapidíssima busca indexada em todos os arquivos das unidades de armazenamento e retorna aqueles que contêm em seu nome ou propriedades (em outras palavras: entre seus metadados) o termo digitado. O que, forçosamente, inclui o nome do programa que se pretende rodar (desde que, naturalmente, ele – ou parte dele – tenha sido digitado corretamente).
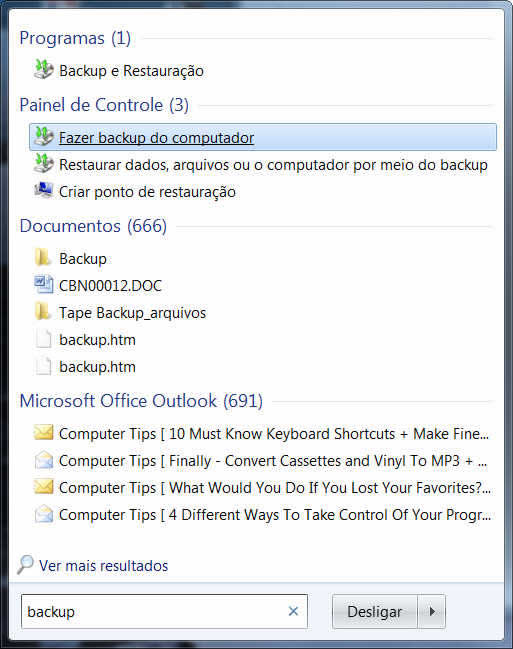 |
Figura 7: Pesquisa de programas e arquivos |
Repare, na Figura 7, o que ocorre quando se digita o termo “backup” na caixa de pesquisas. No alto, destacado, o programa que executa cópias de segurança (e se houvesse mais algum com o mesmo nome, também apareceria). Depois, os três itens do painel de controle que fazem referência a “backup”. Em seguida, alguns dos 666 arquivos (sei não, não sou supersticioso, mas acho que devo criar mais um ou dois...) que contém o termo em seu nome ou em seus metadados. E finalmente, algumas das 691 mensagens do Outlook que têm a ver com o assunto. E isto é apenas uma pequeníssima parte do total. Pois basta clicar em “Ver mais resultados” que se abre uma janela de buscas do Windows Explorer com a totalidade dos resultados. Em suma: a caixa “Pesquisar programas e arquivos” não somente permite encontrar o arquivo executável do programa que se deseja (mesmo que não se saiba seu nome completo) como também encontrar todos os arquivos e programas que têm algo a ver com o tema. Deu para entender melhor o “com vantagens”?
Convém frisar que este recurso não é novo, ele vem desde o malvisto Vista. O que me espanta é como ele é pouco usado. Acostume-se a usar esta caixa de dados e veja como sua vida fica imensamente mais fácil. Sem mencionar o fato de que este hábito o fará, aos poucos, acostumar-se de tal forma a um sistema de arquivos centrado em documentos que quando a MS o implantar, você mal se dará conta...
F16: Ferramenta de captura
Windows 7 vem com uma ferramenta de captura de telas. Seu pouco surpreendente nome é Ferramenta de Captura. Não chega a ser uma grande novidade posto que já existia no Vista e há coisa parecida ou melhor em diversos outros sistemas operacionais. Pode capturar trechos de tela no formato desejado pelo usuário, retangular ou não, além de janelas e telas cheias. Oferece ferramentas elementares para editar a imagem capturada, permitindo a inclusão de textos e destaques. Por padrão copia a imagem na Área de Transferência, de onde pode ser “colada” em qualquer programa, além de permitir gravá-la nos formatos JPEG, GIF, PNG e MHT.
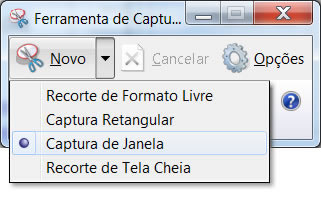 |
Figura 8: Ferramenta de Captura |
A ferramenta é fraquinha (não permite capturar menus abertos e tem outras limitações) mas em caso de necessidade bem que pode “quebrar um galho”. Mesmo porque, considerando a relação custo benefício, não há muito de que reclamar.
F17: Central de ações
A Central de Ações é uma novidade interessante do Windows 7. O curioso é que nada do que ela contém é novo, tudo já vinha incluído em versões anteriores. E ela mesma não é indispensável para que se tenha acesso a seus recursos: todos eles podem ser encontrados por vias alternativas, algumas das quais mais diretas. No entanto é uma das coisas mais práticas incluídas na nova interface do Windows. Como pode?
Bem, é que apesar de nada conter de novo, sua concepção é um achado: reunir em um único local itens que, em caso de falha ou funcionamento incorreto, venham a comprometer a segurança ou a manutenção do sistema, criar uma forma de notificar o usuário quando qualquer um deles necessite de atenção e permitir que ações corretivas sejam tomadas imediatamente.
Quem der uma olhada para a extremidade direita da Barra de Tarefas de Windows 7 verá uma pequena bandeira branca (ela aparece no canto inferior direito da Figura 9 assinalada pela seta e acompanhada por um pequeno “x” dentro de um círculo vermelho; se você usa Windows 7, torça para que ao lado da sua não apareça o “x” no círculo vermelho). Esta bandeira representa a Central de Ações e basta um clique sobre ela para abrir a central (mostrada na Figura 9).
A bandeirola da Central de ações é um dos poucos ícones que permanecem sempre visíveis na Área de Notificações de Windows 7. O que, aliás, é um dos pontos que merecem destaque em Windows 7: a Área de Notificações somente mostra o que precisa ser mostrado.
Explicando melhor: como o nome indica, a Área de Notificações é o trecho da Barra de Tarefas que mostra ícones que eventualmente careçam da atenção do usuário. Nas versões anteriores ela ia se enchendo aos poucos de ícones que representavam os programas rodando em segundo plano e de tempos em tempos solicitava permissão para ocultar alguns. Em Windows 7 isso acabou. Ela, por padrão, oculta todos os ícones e só mostra os que, de alguma forma, precisam da atenção do usuário (no caso da barra mostrada na figura 9 os ícones que aparecem são a bandeirola da Central de Ações, o da rede mostrando que a máquina está conectada e com acesso à Internet ativo e o alto-falante que representa o controle de volume; os demais estão ocultos mas podem aparecer clicando-se no pequeno triângulo que aparece à esquerda da bandeirola da Central de Ações). Os ícones que são mostrados na Área de Notificação, portanto, variam. Mas a bandeira da Central de Ações sempre estará presente.
A razão disso é simples: a Central de Ações sempre tem algo a lhe notificar. Quando nada, sua bandeirola simplesmente fica por ali, branquinha, sem qualquer sinal de anormalidade, notificando que está tudo “nos conformes” com sua máquina e você não precisa executar qualquer ação corretiva. Mas, ao menor sinal de problema, aparece um ícone ao lado dela. Se for caso que exija atenção imediata, aparece o pequeno “x” no círculo vermelho da Figura 9 solicitando atenção urgente. Se não, aparece um sinal de exclamação em um triângulo amarelo que significa apenas “atenção”, algo assim como “há alguma coisa fora dos eixos, mas nada que exija providências imediatas; mas quando tiver um tempinho, dê uma olhada”.
Em qualquer caso um clique sobre o ícone abre a Central de Ações (que também pode ser aberta através de Painel de Controle >> Sistema e Segurança >> Central de Ações). No caso da notificação assinalada pelo sinal de urgente na Figura 9 (disparado porque eu desabilitei temporariamente a ação do programa antivírus justamente para gerar o aviso de urgente), o clique abre a janela mostrada na própria figura.
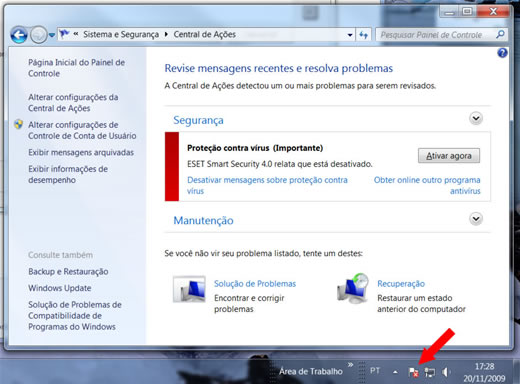 |
Figura 9: Central de Ações e sua bandeira |
Repare que logo ao se abrir a janela já mostra, assinalado em vermelho, a natureza do problema. Mas vai um pouco além: oferece um meio de resolvê-lo imediatamente (o botão “ativar agora”). Um único clique e o antivírus será habilitado e o sinal de “urgente” desaparecerá do lado da bandeirola.
A Central de Ações monitora sete importantes itens de segurança (Firewall, Windows Update, antivírus, proteção contra programas espiões e outros programas indesejados, configurações de segurança da Internet, controle de conta de usuário e proteção de acesso à rede) e quatro de manutenção (cópia de segurança, busca de atualizações, solução de problemas e manutenção do sistema). Sempre que nota uma falha, emite uma notificação junto à bandeirola da Central de Ações na Área de Notificações. E fornece soluções para a maioria dos problemas que detecta.
Compare isso com um sistema que simplesmente emite um aviso (quando emite) que há algo de errado sem informar do que se trata nem oferecer solução e perceba que, realmente, a Central de Ações é um achado...
F18: Dispositivos e impressoras
Como sabe a maioria de meus leitores, sou um velho dinossauro da era do byte lascado que aprendeu a usar computador com uma interface tipo linha de comando em monitor monocromático de fósforo verde. Naqueles tempos pioneiros, instalar um novo dispositivo era uma epopeia: havia que se abrir o gabinete, efetuar ajustes em “jumpers” (se você não sabe o que é isso, parabéns; e não queira saber, porque hoje em dia já caíram praticamente em desuso) e ajustar manualmente os “recursos” e as “interrupções” (vale novamente o comentário referente a “jumpers”). E nem sempre dava certo.
Por isso, não canso de me maravilhar cada vez que espeto um cabo USB em um conector e alguns segundos depois vejo (pelo menos na maior parte das vezes) aparecer uma mensagem no canto da tela informando que “seu novo dispositivo foi instalado e está pronto para uso”. Uma alegria que só há de entender aquele que um dia, como eu, teve que escolher um dentre dois dispositivos para manter no micro porque não havia interrupções disponíveis para ambos.
Pois bem: com tudo isso, e – sobretudo – com o absurdo aumento de penduricalhos que se aboletam nos computadores modernos, gerenciar dispositivos ainda é uma coisa complicada.
Pois foi para descomplicar um pouco esse negócio que o menu Iniciar de Windows 7 passou a ostentar a nova entrada “Dispositivos e Impressoras”. Que, como a Central de Ações, nada traz de novo. Apenas reúne, em uma única janela, a totalidade dos dispositivos e impressoras pendurados no micro para facilitar o acesso, a feitura de ajustes e solução de eventuais problemas.
Figura 10: Janela “Dispositivos e Impressoras”
A Figura 10 mostra a janela “Dispositivos e Impressoras” desta máquina que vos fala. Que, como se vê, está repleta de geringonças. Repare o ícone do telefone celular (agora entendeu porque eu habilitei acesso aos “dispositivos portáteis sem fio” no “Firewall?”). Ele mostra um sinal de atenção para avisar que há algo de errado com o dispositivo. Um clique com o botão direito sobre o ícone faz se abrir o menu de contexto que também aparece na figura. Que, além de oferecer uma série de opções que têm a ver com o gerenciamento do dispositivo (que, naturalmente, aparecem nos respectivos menus de contextos de todos os demais dispositivos com as opções a eles referentes), exibe a entrada “Solução de problemas”. Um clique nela...
Ora, para um conjunto tão seleto de leitores, ainda será preciso explicar o que vai acontecer?
Pois é isso...
E tem gente que não gostou de Windows 7...
E ainda tem mais
Pois é, ainda tem mais. Pois, quando se fala de Windows 7, não dá para ignorar coisas como a formação de um Grupo Doméstico, a execução de buscas indexadas e a virtualização do sistema através do Modo XP.
Mas estas coisas dificilmente poderiam ser chamadas de “frescuras” (como de resto as bibliotecas, abordadas na terceira coluna da série, também não poderiam; mas foram lá abordadas de forma tão superficial que, enfim, a coisa acabou ficando por isso mesmo). Por isso a série de colunas sobre as frescuras de Windows 7 acaba aqui, como prometido.
Quanto aos tópicos faltantes, mui provavelmente, um dia, quem sabe, serão abordados. Mas a seu tempo e com os devidos detalhes.
Até a próxima
B.
Piropo