É
uma ocorrência relativamente comum quando se edita textos no computador,
qualquer que seja o programa que se esteja usando para este fim: aciona-se
sem perceber a tecla CAPS LOCK e, como aparentemente nada acontece,
prossegue-se com a digitação olhando para o original que
se está copiando ou para o teclado, sem reparar o que ocorre
na tela (comigo, acontece geralmente quando tento acrescentar uma tabulação
rapidamente no meio de um texto e erro a tecla). Resultado: só
se percebe que se está digitando em maiúsculas depois
de editar um bocado de texto.
Incidentalmente: se isto ocorrer com você enquanto está
usando o editor de textos Word do pacote MS Office há uma forma
rápida de reverter o texto para minúsculas: selecione
todo o trecho em maiúsculas e tecle sucessivamente a combinação
de teclas “Shift+F3” (mantenha a tecla “Shift”
apertada e acione seguidamente a tecla de função “F3”).
Esta ação faz com que o trecho selecionado seja convertido
sucessivamente para todo em minúsculas, apenas iniciais maiúsculas
e todo em maiúsculas. Um macete que só serve para o Word,
infelizmente, mas é bem mais conveniente que remover o trecho
em maiúsculas e digitá-lo novamente.
Mas este não é o assunto desta coluna, que trata primordialmente
de hardware. Nosso assunto de hoje não é corrigir o erro,
mas evitar que ele seja cometido usando o próprio hardware para
emitir um sinal sonoro que informe ao usuário que a tecla CAPS
LOCK mudou de estado.
Windows fornece uma forma simples para isso. Ela foi concebida para
facilitar a vida dos deficientes visuais que precisam saber quando acionaram
a tecla CAPS LOCK proposital ou inadvertidamente. Por essa razão
seu ajuste se abriga no grupo “Opções de Acessibilidade”
do Painel de Controle, o grupo que contém ajustes que visam facilitar
o uso do computador por pessoas portadoras de deficiências.
Para habilitá-la, abra o Painel de Controle, clique sobre o ícone
da categoria “Opções de Acessibilidade” para
abrir a janela de mesmo nome. Nela, clique no novo ícone “Opções
de acessibilidade na base da janela (sim, é estranho, mas Windows
XP é assim...) e, na janela que então se abre (cujo título
também é “Opções de acessibilidade”...)
passe para a aba “Teclado”, localize na base da janela o
grupo “Teclas de alternância” (é a forma genérica
pela qual Windows se refere às teclas comutadoras de estado,
como CAPS LOCK, NUM LOCK e SCROLL LOCK) e marque a caixa “Usar
as teclas de alternância”. Clique no botão “aplicar”
e saia clicando em OK.
A partir desse momento toda vez que você acionar qualquer uma
das “teclas de alternância” (que, como vimos, além
de CAPS LOCK inclui ainda NUM LOCK e SCROL LOCK), ouvirá um “bip”
agudo. E ao acioná-la novamente para desativar a função
ouvirá um novo bip, desta vez mais grave e menos intenso.
Se isso não lhe basta (se costuma trabalhar com o volume do som
muito baixo, por exemplo, e os bipes forem inaudíveis) e você
preferir dispor também de um alerta visual quando acionar CAPS
LOCK, abra novamente a última janela “Opções
de Acessibilidade” (aquela que apresenta diversas abas), passe
para a aba “Som” e, no grupo “Sinalizador de som”,
logo no topo da janela, marque a caixa “Usar o sinalizador de
som”. Além disso, clicando na seta para baixo à
direita da caixa “Escolha o aviso visual”, você pode
selecionar uma das opções: “Piscar a barra de legenda
ativa”, “Piscar a janela ativa” ou “Piscar a
área de trabalho” (dependendo da versão de Windows
pode ser preciso clicar no botão “Configurações”
para isso). Isto feito, clique no botão “Aplicar”
e saia clicando em OK.
Agora, sempre que você acionar uma das teclas de alternância,
além de ouvir o bip verá piscar para alertá-lo,
a barra título da janela ativa, a própria janela ativa
ou toda a área de trabalho, dependendo da seleção
efetuada.
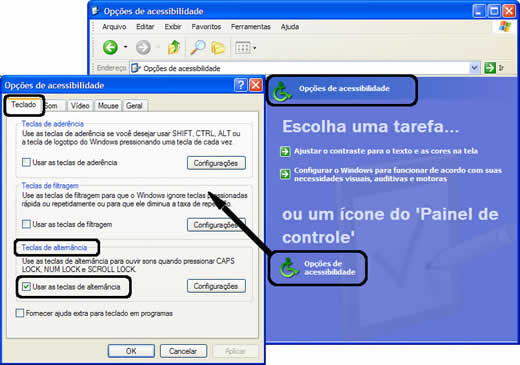 |
| Figura
- Clique para ampliar |
B.
Piropo