Recentemente troquei meu micro portátil por um da nova geração Intel e precisei transferir arquivos entre eles. Tenho em casa um ponto de acesso WiFi e poderia resolver o problema conectando-os à minha rede doméstica. Mas e se eu estivesse em um local público (digamos, um ponto de acesso de um centro comercial ou aeroporto) e não quisesse correr riscos com meus arquivos? A solução seria uma rede ad hoc, que usa um ponto de acesso WiFi para criar uma conexão computador a computador, em geral temporária e usada para um fim específico. Embora a conexão “passe” pelo ponto de acesso, nenhum dispositivo tem acesso aos arquivos exceto os que integram a rede ad hoc – que só pode ser criada via WiFi. Vejamos como criá-la.
Reinicie o primeiro computador. Feche o maior número possível de programas. Se for um computador portátil, mantenha-o ligado à rede elétrica. Ajuste-o para o plano de energia de alto desempenho (Painel de Controle >> Hardware e Sons >> Opções e energia; se não estiverem aparentes: mostrar planos adicionais; marque “Alto desempenho”).
Se a máquina estiver conectada a uma rede sem fio, desconecte-a (clique no ícone que dá acesso às redes sem fio na Área de Notificação verifique se está conectada a alguma delas e, se estiver, selecione-a e clique no botão “Desconectar”). Na base da mesma janela, clique no atalho “Central de rede e compartilhamento” e, no painel esquerdo da janela correspondente, clique no atalho “Gerenciar redes sem fio”. Vai se abrir a janela mostrada no alto da Figura com a relação de todas as redes sem fio registradas na máquina. Clique na entrada “Adicionar” que aparece à esquerda da linha de menu para abrir a janela “Conectar-se manualmente a uma rede sem fio” (que aparece se sobrepondo à primeira) e, nela, clique na entrada “Criar rede ad hoc”, o que fará se abrir a janela de configuração de rede ad hoc. Clique no botão “Avançar” para abrir a janela “Conectar-se manualmente a uma rede sem fio” (que aparece na parte inferior da figura) e configure a primeira máquina: entre com um nome para sua rede, escolha um padrão de criptografia (o “WPA2-Personal” é o mais seguro e eu recomendo) e entre com uma chave de segurança (ou senha) que, se escolheu segurança WPA2, deve ter pelo menos oito caracteres. Se desejar usar novamente a rede, marque a caixa “Salvar esta rede”, clique em “Avançar” e espere alguns minutos para que se abra uma janela informando que a rede está pronta para uso. Feche-a e passe para o segundo computador.
Nesta máquina, tome as mesmas precauções iniciais: ligue-a a rede elétrica, reinicialize-a e, se estiver conectada a alguma rede sem fio, desconecte-a. Na mesma janela usada para desconectá-la, que mostra a relação das redes sem fio disponíveis, agora aparece o nome da rede recém-criada, junto a um ícone diferente dos demais. Selecione-a e clique no botão “Conectar”. Uma janela irá se abrir solicitando a senha (que você escolheu na primeira máquina). Entre com ela e clique OK. Aguarde um pouco e logo a conexão se estabelecerá (para ter certeza, clique novamente no ícone das conexões sem fio na Área de Notificação e verifique se na lista de conexões disponíveis sua nova rede agora consta como “Conectado”).
Abra novamente a “Central de Rede e Compartilhamento” e note que agora ela registra a conexão a uma nova rede, não identificada, sem acesso à Internet, que por segurança Windows 7 criou como “Rede pública” (veja o ícone de um banco de jardim, que representa este tipo de rede). É a sua rede ad hoc e, como você vê, as máquinas estão conectadas. Mas, infelizmente, da forma como estão, de pouco lhe adiantará: por padrão redes públicas não podem trocar arquivos. E Windows 7, definitivamente, não facilita a troca de tipo. Mas não se aflija que na próxima coluna aprenderemos a configurar ambas as máquinas para efetuar o compartilhamento. Prometo explicar os detalhes ainda este ano. Feliz Natal.
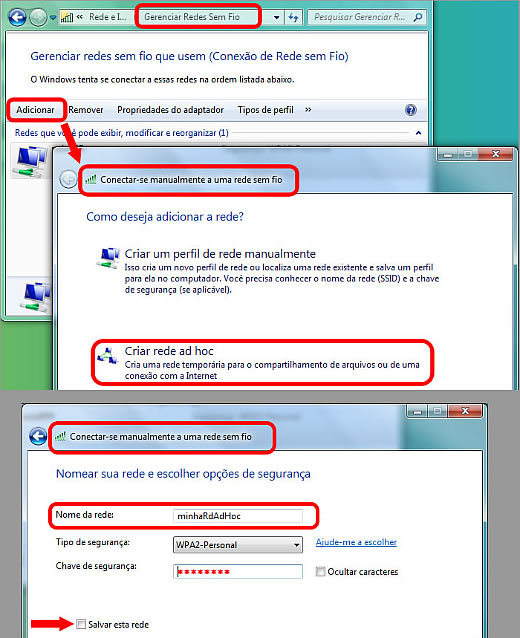
Figura 1
