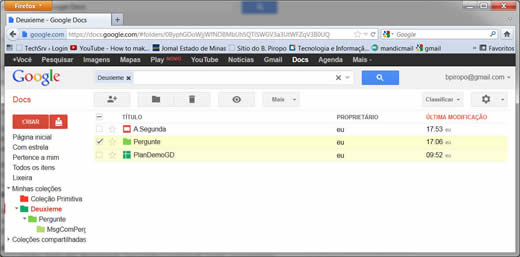Na semana passada discutimos as coleções. Hoje vamos começar a aprender a lidar com elas.
Ao serem criados no Google Docs, por padrão, os objetos se agrupam em uma única coleção intitulada "Todos os itens" que abarca arquivos e coleções. Exibi-la pode ser útil quando se deseja reunir todos os objetos em um único lugar para, por exemplo, realizar operações em grupo de objetos. Mas é de pouca valia para achar um determinado arquivo, especialmente quando o número de pastas e arquivos é muito grande e ocupa mais de uma tela. Lembrando a analogia do "tudo em um mesmo saco" usada na coluna anterior, seria como procurar um objeto qualquer despejando todo o conteúdo do saco sobre uma mesa. É pouco prático.
Naturalmente, em se tratando de um produto desenvolvido pela Google, o Docs oferece um soberbo mecanismo de buscas por conteúdo nos arquivos (aquela grande caixa de dados que aparece no alto da tela com o ícone de uma lente de aumento à sua direita). Mas há uma forma melhor de encontrar um arquivo que efetuar buscas em seu conteúdo: mantê-los organizados agrupando-os por características comuns. E é para isto que servem as coleções.
A qualquer momento o usuário pode criar coleções e distribuir objetos por elas. Para criar uma coleção basta clicar no botão vermelho "Criar" no alto e à esquerda da tela do Google Docs (ver figura) e acionar a entrada "Coleção" para abrir uma janela solicitando o nome da coleção. Entre com o nome e clique em OK. É o que basta para que a nova coleção (por enquanto vazia) apareça abaixo da entrada "Minhas coleções" do Painel de Navegação. Para facilitar distinguir uma coleção das demais, pode-se alterar a cor do pequeno ícone em forma de pasta que representa a coleção acionando a entrada "Alterar cor" de seu menu de contexto.
Criada a coleção, pode-se incluir nela os objetos que se desejar (arquivos ou outras coleções). A forma mais simples de fazê-lo é arrastar com o mause a entrada correspondente ao objeto da Lista de objetos e soltá-la sobre a entrada correspondente à coleção desejada na mesma lista. Há, porém, uma alternativa particularmente útil para operações em grupo: selecionar um ou mais itens marcando a caixa à esquerda de seus nomes na lista de documentos e clicar no ícone "organizar" (aquele com o formato de uma pasta suspensa na barra de ferramentas acima da lista na figura. Você olha para sua tela e não vê ali a barra de ferramentas? É porque o estilo minimalista adotado pelo Google Docs só permite que ela apareça quando há um ou mais itens marcados na Lista de documentos). O clique no ícone "organizar" fará surgir uma janela com a lista de coleções em forma de estrutura hierárquica (para mostrar as coleções dos níveis inferiores, clique no pequeno triângulo apontando para a direita que antecede o nome de uma coleção; para ocultá-las, clique novamente no mesmo triângulo que agora aponta para baixo). Agora, com a lista estruturada de coleções diante de você, basta clicar no interior da caixa que antecede o nome de uma coleção e confirmar clicando no botão "Aplicar alterações" para que nela sejam inseridos todos os objetos selecionados na Lista de documentos.
O fato de um item poder integrar duas ou mais coleções, que parece confundir as coisas, de fato torna-as mais fáceis tão logo nos acostumemos a ele pois permite, por exemplo, inserir o arquivo de uma carta tanto na coleção "Cartas" quanto na coleção referente a seu assunto, facilitando encontrá-lo. Quem desejar pode criar uma organização hierárquica semelhante à estrutura de pastas adotadas por Windows simplesmente criando coleções que contêm outras, gerando algo similar a uma "árvore de coleções" (para isto, criada a primeira coleção ou coleção "raiz", basta criar a segunda e inclui-la na primeira e assim sucessivamente).
Coleções podem ser compartilhadas (voltaremos a este ponto adiante), movidas na estrutura hierárquica e excluídas. Mas atenção: ao se excluir uma coleção, todos os itens nela contidos são excluídos, mesmo os que pertencem a outras coleções. Mas se porventura você excluir um item involuntariamente desta forma, pode abrir a "lixeira" clicando sobre seu atalho no painel de navegação (conjunto de atalhos à esquerda da página principal) e restaurá-lo.
Agora que sabemos lidar com coleções, vamos aprender a navegar na Lista de documentos.