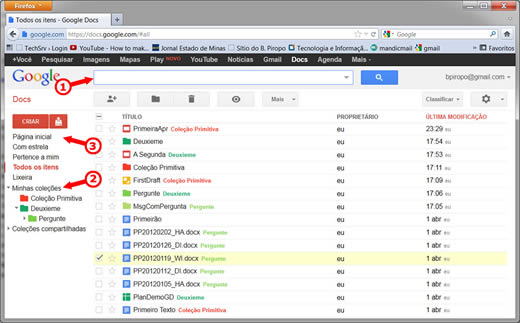Abaixo da barra negra que atravessa toda a tela e dá acesso aos demais serviços do Google, aparece a caixa de pesquisa (assinalada com a seta 1 na figura) que permite efetuar uma busca no conteúdo de todos os documentos entrando com o termo ou expressão que se deseja pesquisar e clicando no ícone com uma lente de aumento à sua direita. Mas há mais que isto. Na extremidade direita da caixa há um pequeno triângulo voltado para baixo, o ícone “Opções de pesquisa avançada”. Um clique nele abre uma janela com diferentes opções que permitem restringir a pesquisa apenas a documentos de um dado tipo (desenhos, planilhas, textos, etc.), com uma dada visibilidade (que depende do compartilhamento: privada, compartilhada, pública, etc.) ou ainda por propriedade (pertencentes a você ou compartilhados com fulano ou beltrano) e domínio do Google Apps (um serviço empresarial que está fora do escopo desta série de colunas). E, na mesma linha e à direita da janela, aparece o endereço de correio eletrônico do titular da conta GMail através da qual se deu o acesso ao Google Docs.
Do lado esquerdo da página, abaixo do logo do Google Docs, há dois ícones vermelhos, “Criar” e “Fazer upload” (sobre os quais voltaremos a falar), encimando um painel de navegação composto por diversos atalhos (“links”). É seu uso proficiente que possibilitará folhear os arquivos, encontrando com facilidade os que se precisa– desde que previamente organizados criteriosamente em coleções. Na parte inferior do conjunto de ícones aparece, justamente, a lista de coleções organizadas hierarquicamente (veja a seta 2 na figura). Nela, no Painel de navegação, cada ícone de coleção aparece na cor a ele atribuída pelo usuário. Agora, repare na Lista de arquivos no centro da página: a mesma cor é usada no ícone da coleção ali exibida e no nome da coleção que sucede o nome de cada arquivo nela contido que aparece na Lista. Repare novamente na lista de coleções no Painel de controle. Coleções que contêm outras coleções têm seu nome precedido por um pequeno triângulo voltado para baixo caso a coleção esteja “aberta”, mostrando as nela contida (ver coleção Deuxieme, na figura) ou para a direita caso esteja “fechada”, ocultando as coleções que contém (ver coleção “Pergunte”). O nome das coleções que não contêm outras coleções não aparece precedido por triângulo (ver coleção “Primitiva”). Abaixo da lista de coleções privadas aparece a das compartilhadas, se houver. A importância destes atalhos não se resume a listar o conjunto de coleções mas se estende ao modo de exibição: selecionar uma coleção clicando sobre seu nome faz com que sejam exibidos apenas os objetos (arquivos e, eventualmente, outras coleções) nela contidos.
No topo do Painel de navegação, acima do atalho da lixeira, aparecem os quatro atalhos correspondentes aos modos de exibição disponíveis (seta 3). Antes de falar sobre eles convém mencionar duas facilidades oferecidas pelo Google Docs: ocultar documentos da página inicial e adicionar uma estrela à esquerda de seu nome. Ambas as ações podem ser executadas através do menu de contexto do arquivo e voltaremos a falar sobre elas no devido tempo.
Sabendo disto já podemos discutir os modos e exibição. O primeiro, “Página inicial”, mostra todos os objetos, com duas exceções: os que foram impedidos pelo usuário de aparecer na página inicial e os contidos na Lixeira. O segundo, “Com estrela”, mostra apenas os objetos (coleções ou arquivos) marcados com estrela pelo usuário. O terceiro, “Pertence a mim”, mostra todos os seus objetos, inclusive os que você comandou ocultar da página inicial, mas excluindo os da lixeira (e, naturalmente, os que não lhe pertencem e são compartilhados). E, para fechar, “Todos os itens” exibe todos os documentos com a única exceção dos que estão na Lixeira. Evidentemente, a Lixeira mostra todos os objetos que você descartou (mas note que você não pode enviar para ela objetos compartilhados que não lhe pertencem).
Pronto. Para encerrar o tema “interface”, falta examinar os menus de contexto, a barra de ferramentas e importante modo de visualização. Breve chegaremos lá.