No intuito de aperfeiçoar seu pacote de aplicativos Office, a Microsoft conduz regularmente pesquisas entre os usuários para determinar as inovações que eles mais desejam no produto. Ultimamente as pesquisas não vinham sendo muito bem sucedidas já que nove dentre cada dez inovações sugeridas não eram inovações, mas atributos que o Office já dispunha e os usuários simplesmente desconheciam. O que não é de admirar já que em suas doze versões o Office evoluiu de um produto que oferecia cerca de cem comandos agrupados em menus para um gigantesco pacote com mais de 1.500 comandos espalhados por menus, barras de tarefas e caixas de diálogos. Alguma coisa tinha que ser feita. E a MS fez: alterou radicalmente a interface dos aplicativos da futura versão 2007 do Office.
Quando um usuário experimentado do pacote Office abre pela primeira vez um aplicativo 2007 sua primeira sensação é de surpresa. O que é aquilo que aparece no alto da tela? Onde estão os menus? Por que cargas d’água tudo está tão diferente?
Começando pela última: é diferente porque a Microsoft resolveu dar fim a um sistema que exigia que usuário tivesse que lembrar onde encontrá-lo no emaranhado menus e barras de ferramentas. Por isso desapareceram os menus. A única coisa parecida com eles que restou no Office é o “File”, que surge quando se clica no novo logotipo do produto (aquele ícone redondo no canto superior esquerdo). Ele oferece as funções destinadas a manejar arquivos e tem o aspecto da Ilustração 1.
Para substituir os demais menus surgiu “aquilo que aparece no alto da tela”: o “Ribbon”, uma palavra do inglês que significa “fita” (como a das antigas máquinas de escrever) ou “tira” (como as de histórias em quadrinhos). Em português (ao menos por enquanto) a MS se refere a ele como Ribbon mesmo. Mas antes de prosseguir, duas observações. Na versão “beta” não há interface em português, por isso as ilustrações aparecem em inglês. E o Office 2007 pode mudar de “cara” usando diferentes “skins”, à escolha do freguês. A Ilustração 2 mostra a “skin” azul, do Windows XP. Como estas mal traçadas estão sendo digitadas no Word do Office 2007 rodando sobre a futura versão de Windows, o Vista, as demais ilustrações mostrarão a “skin” cinza escuro, mais rica em detalhes, concebida para o Vista.
Exceto o “File”, no Ribbon do Word não há menus. Os nomes no alto identificam as diferentes abas (“guias”, no jargão da MS), cada uma agrupando os comandos mais relevantes para uma dada tarefa. Comandos que também não aparecem como entradas de menus: ou são ícones ou caixas de dados (como a caixa de fontes). Os nomes que aparecem na base do Ribbon (Clipboard, Font, Paragraph, Styles e Editing) também não são menus, são apenas o nome do grupo de tarefas. Um clique neles não leva a nada. Já um clique sobre o pequeno ícone que eventualmente aparece em sua extremidade direita leva à abertura de uma janela com caixas de diálogo onde podem ser ajustados atributos adicionais. Veja, na Ilustração 3, o aspecto da nossa velha conhecida janela “Font”.
A Ilustração 2 mostra a aba do Ribbon que aparece ao abrir o Word. Chamava-se “Write” (escrever), tarefa básica que se executa ao usar Word, mas a MS mudou seu nome para “Home” para harmonizar com os demais aplicativos. É nela que o usuário permanece mais tempo. Veja, na Ilustração 4, a mesma aba “Home” do Excel (já usando a “skin” cinza). Repare como alguns comandos são comuns a ambas e como outros mudam conforme o aplicativo. Esta capacidade de adaptação é a principal característica do Ribbon: seus comandos são contextualizados e mudam de acordo com a tarefa.
Por exemplo: digamos que eu queira inserir um objeto no documento. Basta clicar sobre a aba “Insert” para que o “Ribbon” exiba os comandos pertinentes. Repare: o conjunto de comandos alterou-se radicalmente e mostra apenas os objetos que podem ser inseridos.
Suponhamos que eu use a aba “Insert” do Ribbon para inserir uma Ilustração clicando no ícone “Picture” e escolhendo o arquivo da imagem (veja a Ilustração 5). E que, em seguida, eu pretenda fazer alguma alteração na própria imagem usando os recursos do Word. Basta selecioná-la executando um duplo clique sobre ela que o Ribbon passará a exibir a aba “Format” com as ferramentas para formatar e editar imagem mostradas na Ilustração 6.
Note que a aba “Format” nem ao menos era exibida entre as originalmente disponíveis. Por que? Porque a interface somente mostra aquilo que pode ser necessário. Se eu seleciono uma imagem com um duplo clique é porque pretendo trabalhar nela. Então (e somente então) o Office oferece as ferramentas necessárias para isto. Se, em vez de uma imagem eu tivesse inserido uma tabela e a tivesse selecionado, o Ribbon exibiria a aba “Design” com as ferramentas pertinentes à edição de tabelas mostrada na Ilustração 7.
Mas a novidade mais interessante foram as “Galerias”, conjugadas com um novo e poderoso recurso que a MS batizou de “Visualização ao Vivo” (Live Preview).
A idéia das “Galerias” é basicamente a mesma da comidas congelada oferecida nos supermercados: você escolhe o que deseja comer e o prato já vem pronto. O novo Office oferece galerias que abrangem as funções mais comuns de todos os seus aplicativos. Elas vão desde diferentes formatos para estilos, tabelas (veja Ilustração 7) e páginas de rosto para o Word, temas, fontes e gráficos para Excel até bordas e efeitos para serem aplicados nos objetos dos slides PowerPoint. Basta selecionar um objeto e clicar sobre uma galeria (que aparece, reduzida, no próprio Ribbon que exibe as tarefas referentes ao objeto selecionado) para se abrir a janela da Galeria com dezenas de modelos diferentes da tarefa que se deseja executar com o objeto. Basta clicar sobre um destes modelos para aplicá-lo imediatamente ao objeto.
Mas isto, sou obrigado a admitir, não é propriamente uma novidade. Coisa muito parecida já existe hoje no Office 2003: conjuntos de modelos prontos para serem aplicados em diversos objetos. Mas repare na Ilustração 8. Ela mostra, na parte superior, duas imagens da mesma galeria (no caso, formatação de tabelas), cada uma com um modelo destacado (atenção: o destaque é uma fina borda alaranjada que pode passar facilmente despercebida na ilustração mas que se realça claramente na tela; na galeria da esquerda ele está sobre o quinto modelo a partir da esquerda da linha do meio e na galeria da direita ele está sobre o primeiro modelo da terceira linha). As duas imagens foram obtidas do mesmo documento em momentos diferente, simplesmente movendo o cursor do mouse de um modelo para outro da galeria aberta. Basta isto para que o modelo seja aplicado dinamicamente à tabela (repare nas tabelas abaixo de cada galeria). Explicando melhor: basta pousar o cursor sobre um modelo na galeria para vê-lo, ao vivo, ser aplicado imediata e diretamente ao objeto selecionado no documento. Ou seja: você vê o resultado da operação aplicado ao próprio documento com a galeria ainda aberta. Isto é a “Visualização ao Vivo”, uma imensa facilidade para formatar objetos.
Você usa o Office, se sente à vontade com a interface atual e não está muito feliz com a mudança por achar que ela vai lhe obrigar a aprender um mundo de coisas novas? Foi exatamente esta a impressão que tive ao abrir a nova versão pela primeira vez. Mas sossegue: o trabalho será pequeno. Porque a mudança foi planejada com base em pesquisas de “usabilidade” cujo objetivo foi justamente desenvolver uma interface que permita ao usuário, mesmo inexperiente, “descobrir” facilmente onde encontrar os comandos (a MS chama isso de “discoverability”, ou “descobribilidade”, palavra que, me comprometo solenemente perante o Aurélio e Houaiss abertos diante de mim, jamais voltar a usar).
O nome é feio, mas acredite: funciona. Há mais de um mês estou usando o novo Office para trabalhar e não tive qualquer dificuldade para me adaptar...
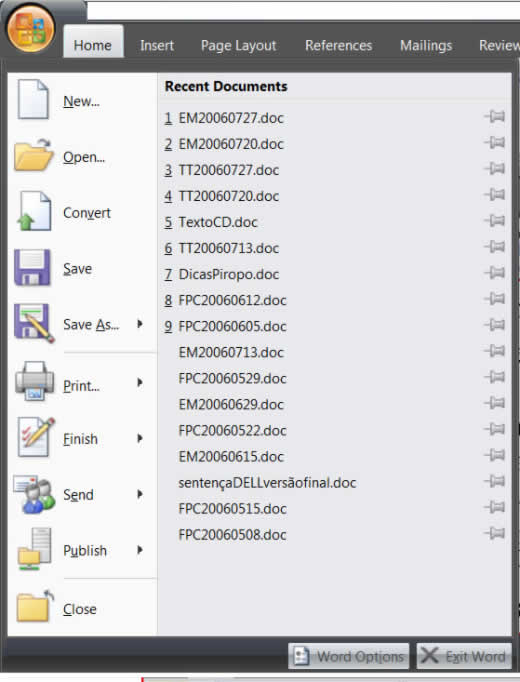 |
| Ilustração 1: O solitário menu “File” |
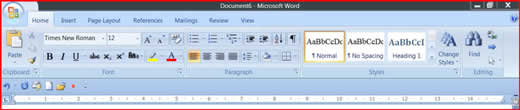 |
| Ilustração 2: Ribbon do Word na aba Home |
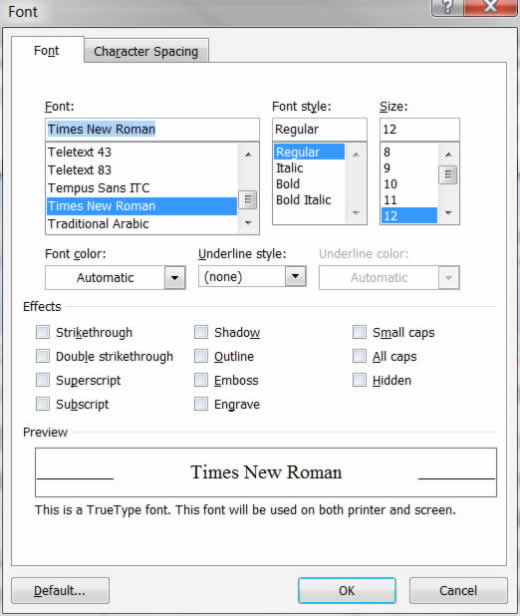 |
| Ilustração 3: Janela “Font” |
 |
| Ilustração 4: Ribbon do Excel na aba Home |
 |
| Ilustração 5: Ribbon do Word na aba Insert e imagem inserida |
 |
| Ilustração 6: Ribbon do Word na aba Format com imagem selecionada |
 |
| Ilustração 7: Ribbon do Word na aba Design com tabela selecionada |
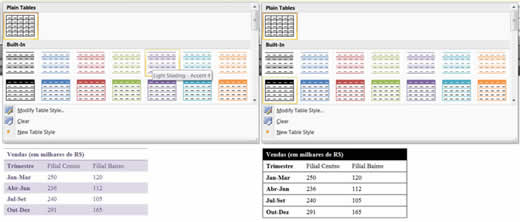 |
| Ilustração 8: modelos de tabela visualizados “ao vivo” |
B.
Piropo