Os recursos do Word são uma grande ajuda para quem usa o programa no seu trabalho diário. Por exemplo: você sabia que no grupo “Parágrafo” da guia “Iniciar” (1) da Faixa de Opções do Word há um ícone que permite criar listas – com marcadores, recuos e tudo o mais – com um ou dois cliques de mause? Se você pousar o ponteiro do mause sobre o ícone do canto superior esquerdo (2) do grupo, aparece abaixo dele uma caixa de texto indicando que aquele botão permite criar uma lista com marcadores. E se antes você se deu ao trabalho de selecionar (4) um grupo de parágrafos adjacentes, um clique sobre o botão transforma-os sem mais delongas em uma lista com marcadores padrão, geralmente um pequeno círculo cheio. Porém, se o marcador padrão não é do seu agrado, clique na pequena seta à direita (3) do botão que aparecerá imediatamente uma janela que não somente oferece todo um conjunto de marcadores adicionais como também, usando a entrada “definir novo marcador”, permite criar seu próprio marcador escolhendo um símbolo, caractere ou imagem (por exemplo, uma miniatura do logotipo de sua empresa) para tal fim. Mas disso todo o mundo sabe, pois não?
Ah, bem. Mas será que todo o mundo também sabe que os dois botões que se situam imediatamente à direita do acima citado permitem, respectivamente, criar listas numeradas (cujos números vão sendo automaticamente inseridos na ordem correta pelo Word sempre que se cria um novo parágrafo) com um único nível ou com diversos níveis hierárquicos? E que os dois botões seguintes permitem, com um simples clique, aumentar ou reduzir o recuo (ou seja, alterar o nível hierárquico) de qualquer item da lista? Ah, também sabem?
È, a dica de hoje está difícil. Vamos tentar mais uma vez, ainda no quesito “listas”: você sabe que pode criar uma lista com marcadores ou uma lista numerada simplesmente começando um parágrafo respectivamente com um asterisco ou um caractere numérico? E que, ao fazer isto, o Word não somente transforma imediatamente aquele parágrafo no primeiro item de uma lista (substituindo o asterisco pelo marcador padrão no caso de listas com marcadores) como também, a cada parágrafo acrescentado, cria um novo item da lista, com o devido recuo e com o marcador ou a numeração (conforme o caso) inseridos automaticamente?
Ah, disso não somente todo o mundo sabe como também descobriu da pior maneira possível, quando queria simplesmente começar um parágrafo com um número e o Word, à sua revelia, transformou aquele negócio no primeiro item de uma lista numerada e teimou em acrescentar um novo item a cada parágrafo, por mais que o pobre do usuário esperneasse?
Ahá! Pois então acho que descobri, afinal, o assunto de hoje: você sabe como fazer com que o Word pare de fazer isso? Explicando melhor: conhece um meio de fazer com que um parágrafo iniciado por um número ou asterisco não seja convertido por padrão em um item de lista? Ah, bem, afinal uma coisa que meus leitores desconhecem... (se você conhece, dou-me por vencido: você é daqueles que sabem tudo de Word, parabéns; se não, vamos aprender).
Clique no botão Office (aquele redondo, no canto superior da tela), depois no botão “Opções do Word” (na base da janela) e, na nova janela, na entrada “Revisão de texto”. Procure no painel direito, pelo botão “Opções de AutoCorreção” e clique nele para abrir mais uma janela, na qual passará para a guia “AutoFormatação ao digitar”. Nesta, no grupo “Aplicar ao digitar”, desmarque a caixa “Listas com marcadores automáticos” ou “Listas numeradas automaticamente” (ou ambas, se preferir). Saia sempre clicando em OK e daí em diante o Word somente criará listas numeradas ou com marcadores quando você assim o ordenar.
Isto posto, mais uma informação: se o recurso que permite criar listas automaticamente apenas iniciando o parágrafo com um asterisco ou um número lhe agrada mas, vez ou outra, deseja iniciar um parágrafo assim e não quer que ele seja transformado em lista, basta usar o atalho “Desfazer” (“Ctrl+Z”) imediatamente após o surgimento da lista e seguir adiante (você pode ainda usar a tecla “Backspace”, mas nesse caso vão-se tanto a lista quanto o número).
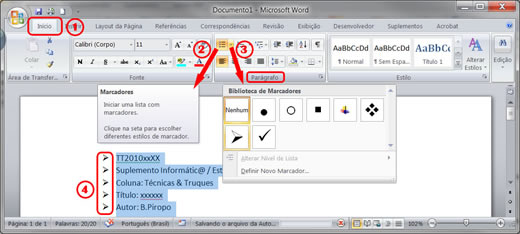 |
| Figura 1 - Clique para ampliar |
B.
Piropo