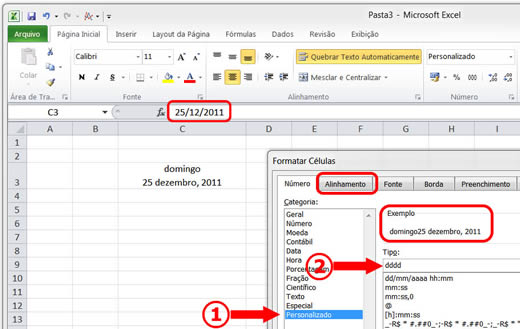Vamos formatar uma data em Excel de modo que o dia da semana apareça acima da data na mesma célula (veja figura). É certo que se obteria o mesmo efeito digitando “domingo” seguido de ALT+ENTER para forçar a quebra de linha e de “25 dezembro, 2011”. Porém, para Excel, isto seria um texto, não uma data. E note, na figura, que na caixa de entrada de dados, acima da planilha, aparece uma data (assinalada com um destaque). Que, se for alterada, não apenas manterá a formatação como ajustará o dia da semana de acordo.
Para obter este efeito entre com a data desejada, clique com o botão direito do mause sobre ela e, no menu de contexto, acione a entrada “Formatar células” para abrir a caixa de entrada de dados correspondente. Nela, clique na entrada “Personalizado” (seta 1) de seu painel esquerdo. Isto fará se abrir a linha “Tipo” (seta 2), que atua como uma nova caixa de dados onde o formato pode ser criado. Clique dentro dela, remova o formato padrão que lá aparece (provavelmente “dd/mm/aa”), digite “dddd” (assim mesmo, porém sem aspas) e repare que logo acima, na caixa “Exemplo” (destacada na figura), aparecerá por extenso o dia da semana.
Neste ponto precisamos introduzir uma quebra de linha na caixa “Tipo” seguida do restante do formato desejado para a data. O problema é que não podemos simplesmente teclar ENTER, que será interpretado como final de tarefa. A solução é introduzir o código da quebra de linha, “ALT+0010”, lembrando que quando se entra com um código deve-se obrigatoriamente teclar os algarismos no teclado numérico, do lado direito do teclado alfanumérico. Então, aperte a tecla ALT, mantenha-a apertada e digite os quatro algarismos no teclado numérico e somente então libere a tecla ALT. Não se preocupe se, aparentemente, nada ocorrer. Se você seguiu as instruções corretamente, o código de mudança de linha terá sido introduzido.
Neste ponto falta apenas entrar as informações restantes sobre o formato. Digite “dd” (sem aspas) para informar que o formato da data será numérico, seguido de um espaço, seguido de “mmmm” (ainda sem aspas) para informar que o mês deverá constar por extenso, seguido de uma vírgula, de mais um espaço e de “aaaa” (sempre sem aspas) para informar que o ano deverá exibir os quatro algarismos. Nada disto aparecerá na caixa “Tipo” (pois o código de mudança de linha impedirá), mas repare que cada passo será mostrado na caixa “Exemplo”.
Nesta altura dos acontecimentos, embora você não possa vê-lo porque o símbolo de mudança de linha o impede, o conteúdo de sua caixa “Tipo” será “ddddALT+0010dd mmmm, aaaa” (assim mesmo, respeitando os espaços e vírgulas, porém sem aspas). Agora só falta avisar Excel que a linha deve ser quebrada no interior da célula. Para isto, ainda com a janela “Formatar Células” aberta, passe para a aba “Alinhamento” (assinalada com o destaque) e marque a caixa “Quebrar texto automaticamente”. Isto feito, clique OK para fechar a janela.
Pronto, o trabalho pesado está feito. Agora só falta aumentar a altura da linha da planilha para que nela caibam as duas linhas do texto (clique com o botão direito sobre o número da linha na margem esquerda e entre com a nova altura em pontos ou simplesmente arraste a bordada linha até a altura desejada) e, se preferir, centralizar o conteúdo clicando no ícone correspondente do grupo “Alinhamento” da aba “Página Inicial” com a célula selecionada. Você pode formatar assim uma coluna (ou linha) inteira contendo datas e alterar à vontade a data entrando com o novo valor na caixa de entrada de dados sem perder o formato.
Um lembrete: se preferir manter todas as linhas da planilha com a mesma altura, entre com as datas sucessivas pulando uma linha e depois mescle as células duas a duas na vertical. Com um pouco de imaginação e criatividade, dá para criar efeitos bastante originais apelando para o formato personalizado de datas e números.