O editor de textos Word do pacote Office 2010 é frequentemente usado profissionalmente no desenvolvimento de projetos (seja lá do que for; um projeto de engenharia, por exemplo, necessita de um grande conjunto auxiliar de documentos de texto que acompanham suas plantas e planilhas de cálculo e algo semelhante ocorre com qualquer outro tipo de projeto). Documentos que, eventualmente, devem ser impressos para acompanhar os demais elementos do projeto por ocasião da entrega ao cliente – muitas vezes juntamente com a cópia dos originais digitalizados em meio ótico (geralmente CD ou DVD gravável).
Como fazer com o que Word se encarregue da impressão de todo o lote de documentos sem a necessidade de intervenção do usuário? Ou seja: como executar a impressão de todos os documentos com um único comando sem que se tenha que imprimi-los individualmente?
Bem, há duas formas de fazê-lo, mas ambas dependem de alguma preparação anterior.
O primeiro passo é verificar previamente se os documentos estão efetivamente preparados para a impressão, o que inclui a verificação das configurações de página de cada um deles, como ajuste do tamanho das margens, tipo e tamanho de papel, formatação e posição de cabeçalhos e rodapés e coisas que tais. Sendo componentes de um mesmo projeto, exceto em casos especiais, é altamente conveniente que a configuração seja a mesma em todos os documentos. A verificação pode ser feitaem cada um deles,parâmetro a parâmetro,na Faixa de Opções "Layout da Página" do Word ou na janela "Configurar Página". Para acesso a esta janela, com o documento aberto, abra o menu "Arquivo", clique na entrada "Imprimir" e, na base do painel esquerdo da janela "Imprimir" clique no atalho(ou "link") "Configurar Página". Evidentemente este passo pode ser dispensado caso todos os documentos do projeto tenham sido desenvolvidos usando um modelo (ou gabarito) de documento no qual todos estes parâmetros foram previamente ajustados, inclusive o conteúdo dos cabeçalhos e rodapés.
O segundo passo é mais simples: se todos os documentos a serem impressos já não estiverem armazenados em uma só pasta, fazer com que estejam. Uma forma simples de consegui-lo sem desestruturar a distribuição dos arquivos na hierarquia de pastas do projeto é criar uma pasta temporária, depositar nela uma cópia de cada documento a ser impresso e, após efetuada a impressão, simplesmente remover a pasta temporária com todo seu conteúdo.
Isto feito, considereo número e extensão dos arquivos ecertifique-se queo nível de tinta ou toner nos cartuchos e a quantidade de papel na impressora são suficientes. Agoraé só mandar imprimi-los todos, o que pode ser feito com o Windows Explorer ou com o próprio Word.
No primeiro caso, abra o Windows Explorer, caminhe até a pasta que contém os documentos a serem impressos e selecione-ostodos (abra o menu de cortina "Organizar" e clique na entrada "Selecionar tudo" ou, após selecionar o primeiro no painel direito do Windows Explorer, selecione o último arquivo da lista enquanto mantém pressionada a tecla Shift). Em seguida, clique com o botão direito sobre qualquer um dos arquivos da lista para abrir o menu de contexto e acione a entrada "Imprimir" deste menu (atenção: o menu de contexto da seleção de arquivos é sensível ao contexto e a entrada "Imprimir" só aparece se todos os arquivos foram do mesmo tipo, ou seja: no nosso caso, se todos forem documentos do Word).
No segundo caso, carregue o Word, abra o menu "Arquivo", clique na entrada "Abrir" erepita os passos acima descritos na janela "Abrir" (que nada mais é que uma instância do Windows Explorer): localize a pasta que contém os arquivos, selecione-os todos, clique com o botão direito sobre um deles para abrir seu menu de contexto e acione a entrada "Imprimir". E vá cuidar de sua vida enquanto Word se encarrega da impressão dos arquivos. Bom proveito.
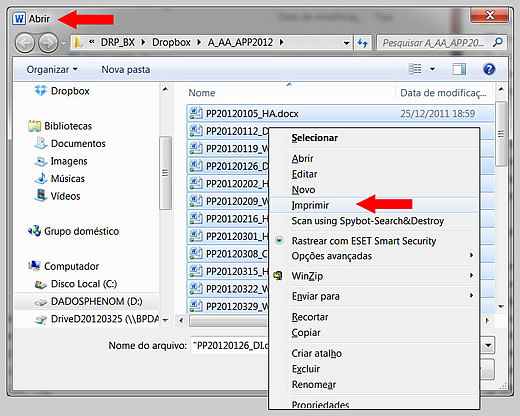
Figura 1
